Hola todos. Tenía tiempo de no hacer un «how to» por problemas de tiempo pero creo que este si se lo merece.
Pues bien, si tienes un modem ZTE mf110 puedes hacerlo funcionar en Ubuntu 9.10 siguiendo estos pasos(en Ubuntu 10.04 funciona de una):
1. Descargamos e instalamos via synaptic el paquete usb_modeswitch o si no posees internet aún, descárgatelo desde aquí, y lo instalas con doble click.
2. Una vez instalado, abrimos una terminal y editamos el archivo de configuración del paquete (copia y pega):
$ sudo gedit /etc/usb_modeswitch.conf
y pegamos al final del archivo lo siguiente:
################################################### # ZTE MF110 # # Contributor: Fernando Anthony Ristagno ################################################### DefaultVendor=0x19d2 DefaultProduct=0x2000 TargetVendor=0x19d2 TargetProduct=0x0031 MessageEndpoint=0x1 MessageContent="55534243b8fe6681000000000000061b000000020000000000000000000000"
3. Ahora creamos el siguiente archivo:
sudo gedit /etc/udev/rules.d/55-ztemf110.rules
y pegamos lo siguiente:
SUBSYSTEM=="usb", SYSFS{idProduct}=="2000", SYSFS{idVendor}=="19d2", RUN+="/usr/sbin/usb_modeswitch"
Una vez hecho esto podemos reiniciar el equipo y listo, a crear nuestra cuenta de conexión móvil.
Para crear nuestra cuenta hacemos los siguiente:
1. Conectamos el dispositivo, esperamos un minuto a que reciba la señal, y pinchamos el ícono de red. Nos debe aparecer un cuadro como el siguiente y seleccionamos la conexión móvil de banda ancha

2. Nos aparece el asistente de configuración para la conexión y sequimos los pasos.
3. Elegimos el país de nuestro proveedor, en mi caso es Colombia. 4. Seleccionamos nuestro operador.
4. Seleccionamos nuestro operador.
5. Elegimos nuestro plan. Si no es el predeterminado podemos contactar al servicio al cliente de nuestro proveedor y verificar la información.
6. Confirmamos la configuración de la conexión.
 7. Ahora podemos establecer la conexión:
7. Ahora podemos establecer la conexión:
Espero que les sirva de ayuda. Recuerda que la mejor forma de agradecer es dejando un comentario.
Tomado de | wanda25.com
Dedicado a | zte corporation (por la falta de soporte a Gnu/Linux)





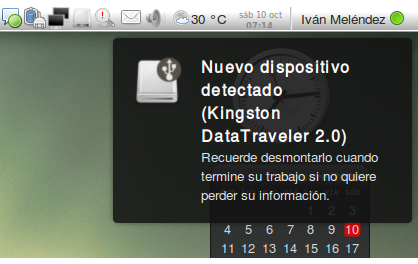
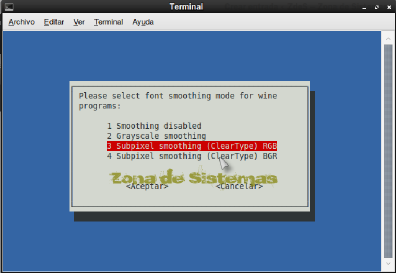
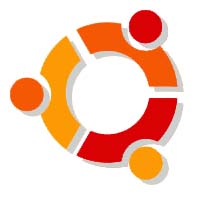














Comentarios recientes